how to find your windows 10 product key
It's important to know how to find your Windows 10 product key at a moment's notice. Recovering after a system wipe, building a new PC for fun or just replacing a broken one — you never know when you'll need to reinstall your copy of Windows. And since the product key is needed to utilize all of Windows 10's features as well as receive crucial updates, placing it in a secure location for later use is wise.
If you do happen to misplace your Windows 10 product key, don't worry. The physical key isn't actually needed thanks to a Command Prompt; with a few clicks here and there, you'll be able to pull up the missing key on your PC. Take a look at our guide below as it explains the step-by-step process.
- Here's the best Windows 10 antivirus software
- How to use Enhanced Search Mode in Windows
- How to create a Kill Switch in Windows
Note that the following instructions are for people who either purchased a physical copy of Windows 10 or bought the digital version through an authorized reseller. If you purchased a digital copy via the Microsoft Store, then Windows 10 is connected to your Microsoft account.
All you'd have to do is log into Microsoft after reinstalling Windows 10 to get back up to speed. If you bought a computer with Windows 10 already installed, like a Microsoft Surface, the product key is baked into the firmware and cannot be pulled up.
How to find your Windows 10 product key
1. Click the Windows search box and type in Command Prompt.
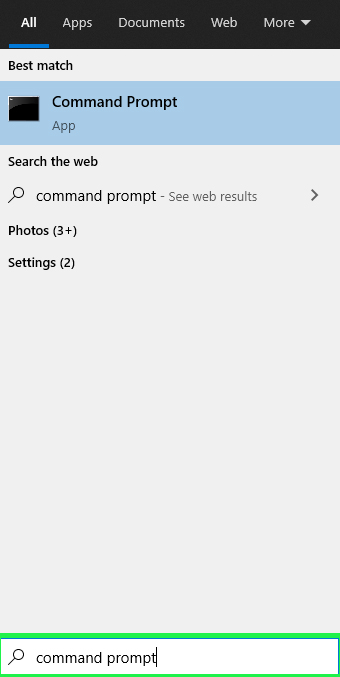
2. Once the Command Prompt entry pops up, right click that option and select "Run as administrator." Click 'Yes' when prompted.
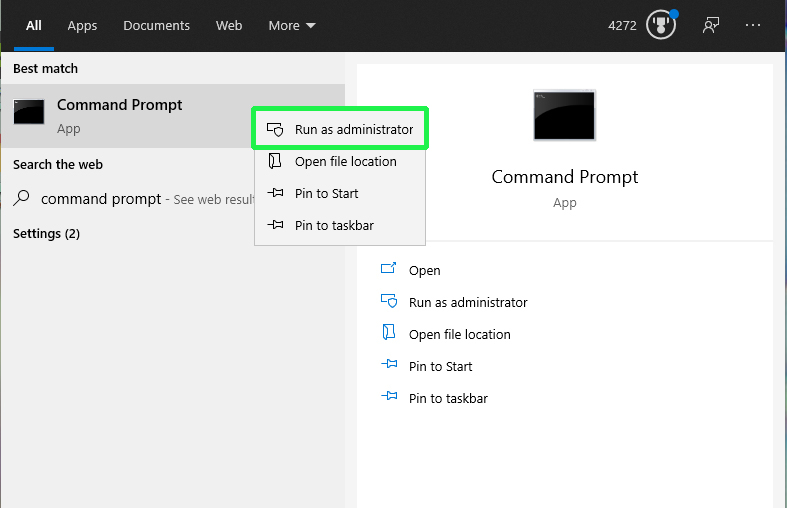
3. Once the Command Prompt window opens, type or copy and paste the following command:
wmic path SoftwareLicensingService get OA3xOriginalProductKey
This is case-sensitive, so make sure you copy it exactly as it's written or it won't work. After you've typed/pasted it into the Command Prompt window, press Enter.

4. Provided you've done everything correctly, your Windows product key should appear under the command you typed in. Be sure to write it down and place it somewhere safe.
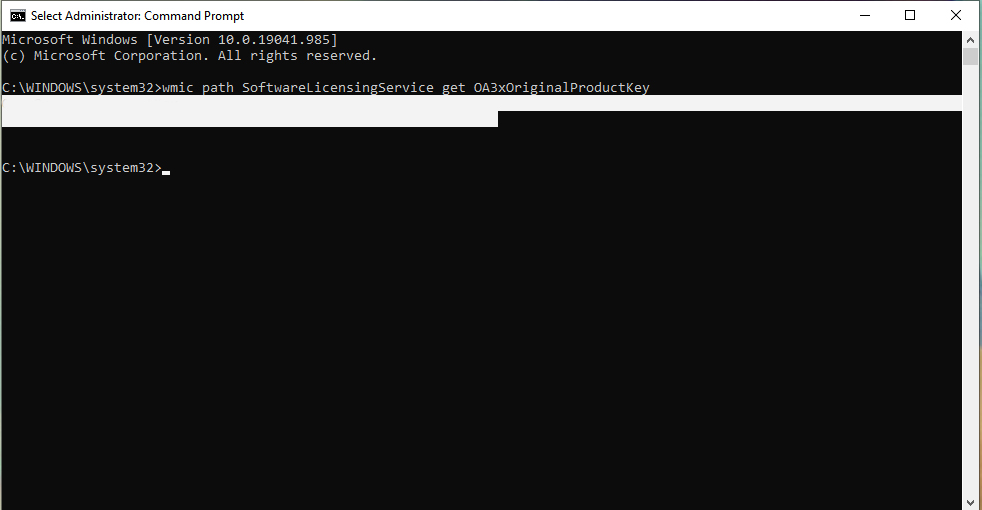
And there you have it. One hidden Windows 10 product key just waiting to be verified. The great thing about this method of retrieval is that it can be done at any time.
Even if your PC dies you won't have to worry because Windows 10 can run without the product key, just not a full capacity. All you'd have to do is install Windows 10 again, use the Command Prompt to find the key and then verify it online.
- More: How to change Command Prompt color in Windows 10
- How to use System Restore in Windows 10
- How to enable God Mode in Windows 10
More Windows 10 tips
How to encrypt files on Windows 10 | How to install Windows 10 | How to turn on Bluetooth for Windows 10 | How to screenshot on Windows 10 | How to boot into Windows 10 safe mode | How to split the screen on Windows 10 | How to record a screen on Windows 10 | How to update drivers on Windows 10 | Mapping a network drive in Windows 10 | How to update Windows 10 | How to change the password on Windows 10 | How to factory reset on Windows 10 | How to reinstall Windows 10
More Windows 10 tips
More Windows 10 tips
how to find your windows 10 product key
Source: https://www.tomsguide.com/how-to/how-to-find-your-windows-10-product-key
Posted by: andersonlighbothe56.blogspot.com

0 Response to "how to find your windows 10 product key"
Post a Comment