How To Turn Voice Memo Into Ringtone On Iphone
Two Ways to Turn a Voice Memo into Ringtone on iPhone
"I want to make a ringtone with my own recording on my iPhone 11. Can I make it?"
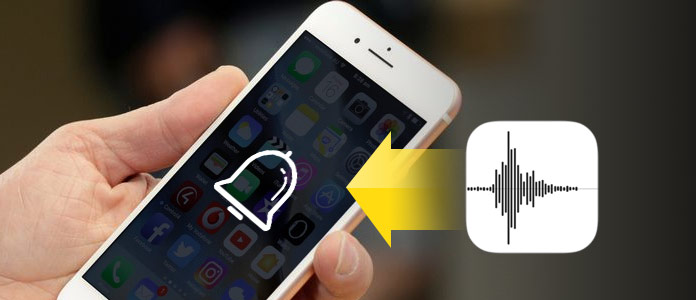
It is a very cool thing to customize your iPhone ringtone for different contacts or notifications of texts, or alerts. But the embarrass comes when you hear your call ringtone but others pick up the call. Why? Because you get the same ringtone as others, so getting a special ringtone for yourself is necessary. And one of the most special ringtone is from your own recording. You can record your own voice or favorite voice to turn it into ringtone. But another question is coming: How to make a voice memo into a ringtone on iPhone? Keep reading to find the answers.
- Part 1. Turn a voice memo into ringtone on iPhone (Recommended by users)
- Part 2. Convert voice memo into ringtone with iTunes
- Part 3. Bonus tips – How to make voice memo on iPhone
Part 1. Turn a voice memo into ringtone on iPhone (Recommended by users)
If you seek for an efficient way to convert voice memo into ringtone, then you should follow this part. In this part, FoneTrans will show you the greatest convenience to turn a voice memo(s) into ringtone(s).
FoneTrans
- FoneTrans is the iPhone ringtone converter to turn voice memo into ringtone easily and quickly on iPhone.
- Convert to ringtones for iPhone 12/11/XS/XR/X/8/7/6/5/4S, iPad Pro, etc.
- Add ringtones to iPhone.
- Back up ringtones from iPhone to computer/iTunes.
- Convert other formats audio file into ringtones directly.
- Manage photos, videos, books, messages, contacts, and more.
Steps of turning voice memo into ringtone
Step 1 Connect iPhone to computer
Free download Aiseesoft FoneTrans to your computer and install it. Then open the program and connect your iPhone to the computer with USB cable. You will see the interface shown below.
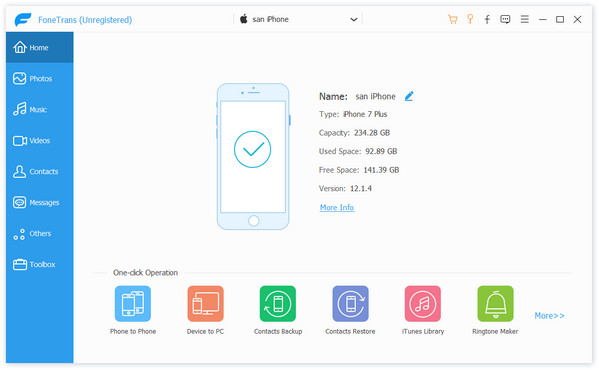
Note: For using this software, you should not run iTunes to avoid any conflict of deleting ringtones.
Step 2 Export voice memo to PC
After detecting your iPhone, you will see all your files on the left sidebar. Click "Music", then find "Voice Memos" in the section of "All Music". Select voice memos you want to convert and click the computer mark above the files to save your voice memos from iPhone to PC.
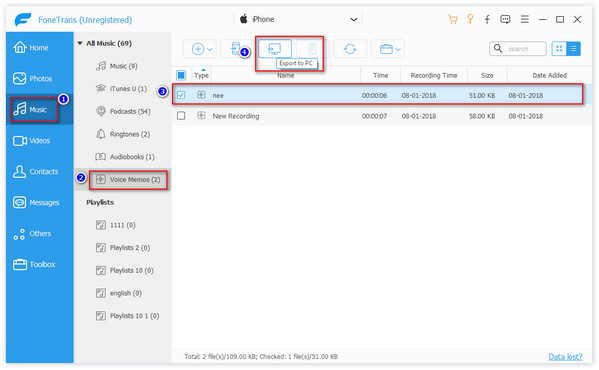
Step 3 Turn voice memo to ringtone on iPhone
After that, click "Ringtones" above the "Voice Memos". Tick the plus sign to add voice memos you have just saved to PC.
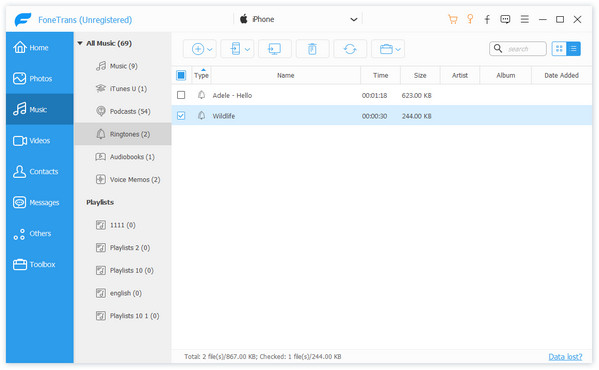
There will be a pop-up window for you. "Directly convert with default settings" is the recommended option. Click "OK" to start the process.
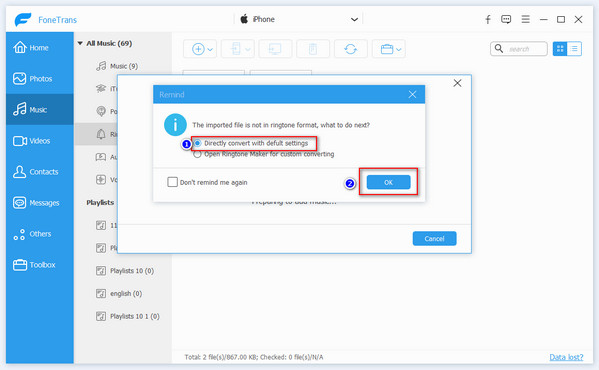
Note: You also can choose "Open Ringtone Maker for custom converting" to do some personal settings. Then click "Generate" to start the process. It will be done after a few seconds.
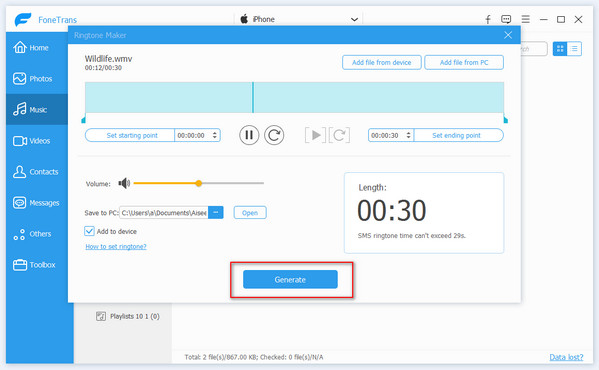
Step 4 Check converted ringtones on iPhone
After you make the ringtone conversion, you could check if the ringtones have been synced into your iPhone.
On your iPhone, go to "Settings" > "Sounds & Haptics" > "Ringtone" to see if they are there.
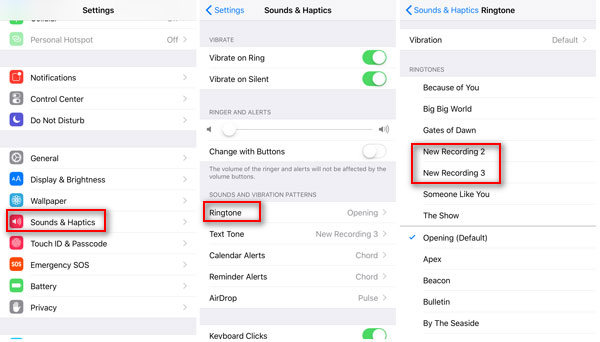
Very easy, right? Only four steps will enable you turn the voice memo to ringtone and put the converted ringtone to your iPhone.
Part 2. Convert voice memo into ringtone with iTunes
Also, iTunes is a tool that gives you the option to make voice memo into ringtone. But the process will take a little complicated. You need to transfer the voice memo to computer, and then import to iTunes to sync the ringtone to iPhone. Check the process as below:
Note: Before you use iTunes to turn voice memo to ringtone, you need to update your iTunes to the latest version on your computer.
Step 1 Send voice memo mail
Go to "Voice Memo" app on your iPhone, find the voice memo and tap it to find the share button. Hit it and select "Mail" in the next option to send the voice memo to mail.
After that, download the voice memo to your computer from your mail.
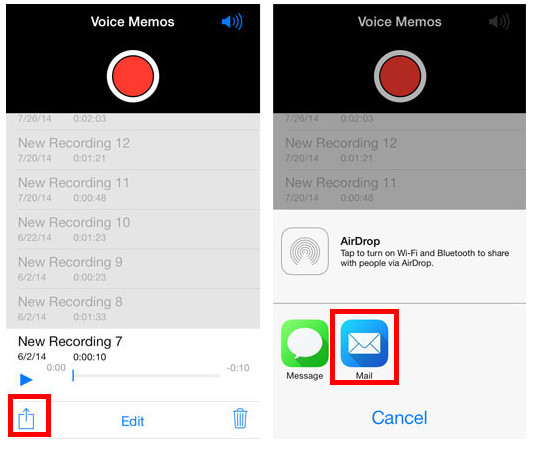
Step 2 Convert voice memo to ringtone
You can note that the voice memo gets the suffix ".m4a". So you just need to change the file extension of M4R to M4R on your computer.
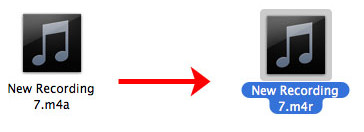
Step 3 Import ringtone to iTunes
After you rename all extension names of voice memos, you could run iTunes. Connect your iPhone to computer. Click "Tones" under "Devices" > Drag the converted ringtones from your computer to Tones library on iTunes. Meanwhile, you will note that your iPhone ringtones will get the sync with iTunes tones.
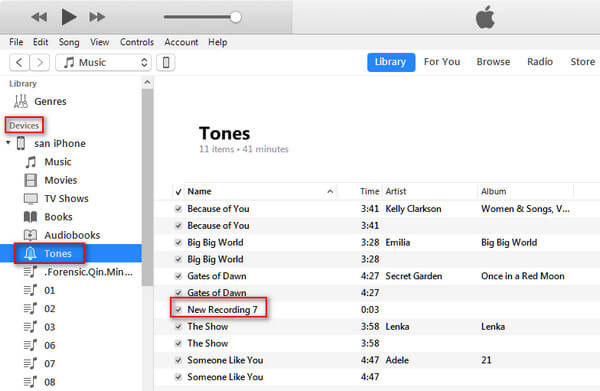
Step 4 Check ringtones on iPhone
Follow the step 4of part 1 to check if the ringtones are on your iPhone.
Bonus tips – How to make voice memo on iPhone
Making voice memo to ringtone, you need to pay attention to make the recording within 40 seconds.
Here, you could follow the steps to make the audio recording on your iPhone.
Step 1 Go to "Voice Memos" app on your iPhone.
Step 2 Tap the red record button to start to make the voice recording.
Step 3 Hit the stop button to stop recording, and hit "Done" to name the voice memo and "Save" to keep the voice memo.
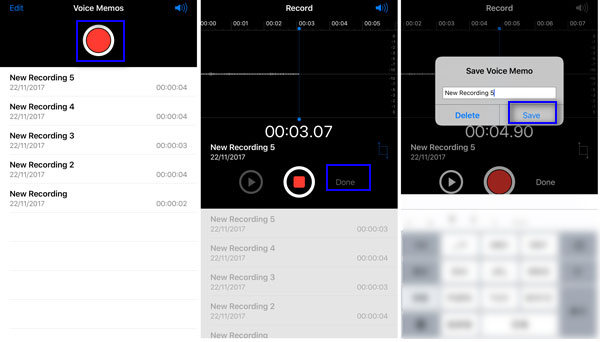
You could find all you voice memos in the list. For those you do not like, you just navigate the voice memo name, and slide it from right to left, and hit "Delete" to remove the voice memo.
Conclusion
The above ways to turn voice memo to ringtones are used widely currently. Generally speaking, using FoneTrans to turn voice memo to ringtone will be easier, because you could make the converting process and putting ringtone to iPhone in one step. However, if you take iTunes to turn voice memo, you need to more steps both on your iPhone and iTunes. Whatever, you could select the better method to create your own special ringtone with voice memo freely.
What do you think of this post?
- 1
- 2
- 3
- 4
- 5
Excellent
Rating: 4.8 / 5 (based on 112 votes)
How To Turn Voice Memo Into Ringtone On Iphone
Source: https://www.aiseesoft.com/how-to/turn-voice-memo-to-ringtone.html
Posted by: andersonlighbothe56.blogspot.com

0 Response to "How To Turn Voice Memo Into Ringtone On Iphone"
Post a Comment