How To Get Rid Of Yahoo Search On Mac
Safari browser is default set to Google search, but a malware or script injection could possibly trick and redirect to Bing or Yahoo search engine. Removing the malware from the Safari browser is the only option to stop the redirect of the search engine. Clear browser data, remove suspicious app and profile, uninstall unknown extensions are possible solutions.
The Bing/Yahoo redirect problem seems to have gotten much more frequent with the Safari browser lately. The Bing redirect issue with the browser almost dominated in 2019, and shortly after that, the Yahoo redirect virus came into existence.
Every time you go searching for something on the Safari browser, it simply redirects you to the home page of Bing or Yahoo. The worst part is that users cannot come up with an appropriate conclusion about how this virus poses a threat to them.
So, in this article, we will see the reasons behind these redirects and how to remove the Bing/ Yahoo redirect from your Safari browser.
At first glance, it looks like a standard redirect that lands us on a different page than expected and nothing serious. However, during this redirection, it loads multiple other pages that can be seen in the status bar at the bottom of the browser if observed.
Even though these pages are not visible on the system, they might contain suspicious codes or scripts which operate from the backend.
In the worst scenario, it might cause you serious harm through various ways such as identity theft, data theft, and more. But since the issue has got more common, it must not take long for you to suspect this problem.
So, if you ever encounter such redirections on your Safari browser, the mention methods will help remove these viruses from your Mac.
Remove suspicious Extensions
Suspicious third-party extensions often change specific settings inside your browser, which changes the default homepage or search page for your Safari browser. Once you have spotted the issue on your Safari Mac, your next move should be to remove them from your system right away.
Here are the steps to remove suspicious extensions from Safari browser Mac:
- Open Safari browser on your Mac.
- Click on the Safari menu and select the Preferences… sub-menu.
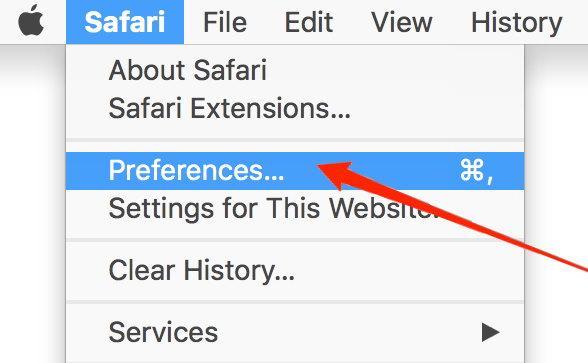 It will open the Safari Preferences window.
It will open the Safari Preferences window. - Switch to the Extensions tab.
- Lookup for suspicious extensions installed.

- Select the extension, and hit on Uninstall to remove from Safari.
It will immediately remove the extension and make the browser less vulnerable to redirect and any malware attacks.
Change Homepage Settings
If you are being redirected to Bing or Yahoo whenever you press a new tab, this is because of your homepage settings in the Safari browser.
In the Safari browser, you can keep any web URL as a homepage. Some extensions can change these settings by showing you specific prompts on your screen, and if you agree to them, extensions will change the homepage settings.
Here are the steps to change homepage settings in Safari Mac:
- Open Safari browser on your Mac.
- Click on the Safari menu and select the Preferences… sub-menu.
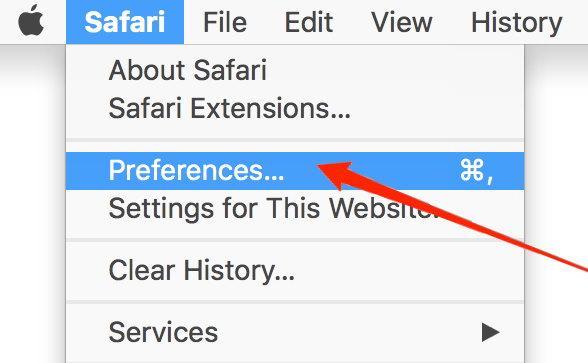
It will open the Safari Preferences window. - Switch to the General tab, and set a preferred homepage for your Safari browser.
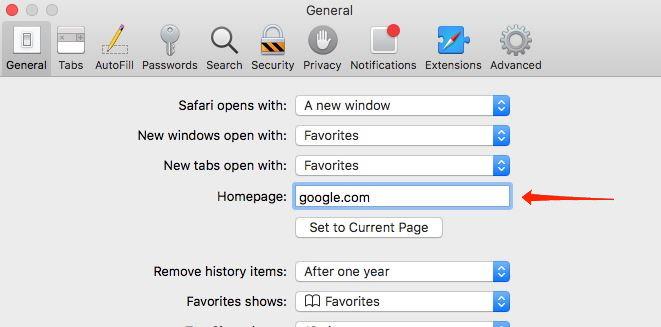
- Again, switch to the Search tab, and set your default search engine.
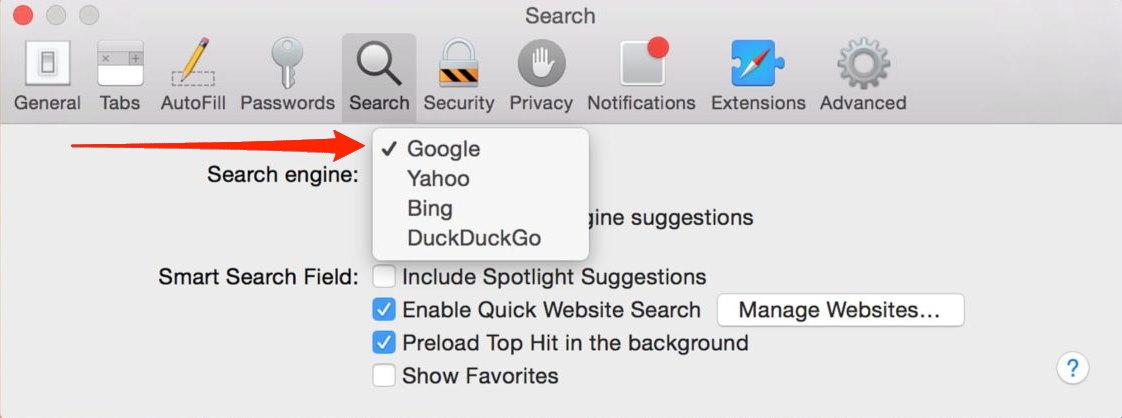
Relaunch the Safari browser after making necessary changes.
Clear History and Cache data
Another precaution to take is to clear your browser cache and history to get the everyday experience. However, make note that clearing browser history will delete all your previous activities from the browser.
Here are the steps to clear Safari browser cache on Mac:
- Launch the Apple Safari browser.
- Click on the Safari menu and select the Preferences sub-menu.
- Switch to the Advanced tab.
- Enable the check box for the Show Develop menu in the menu bar.
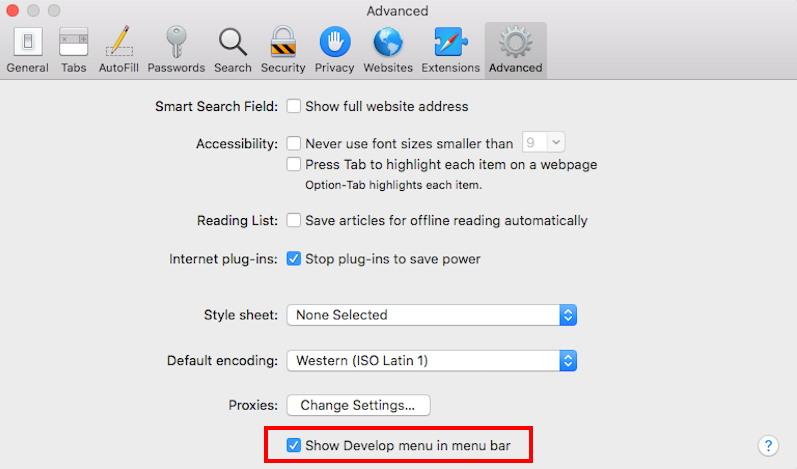 It will enable a new Develop menu in the Safari menu bar.
It will enable a new Develop menu in the Safari menu bar. - Click on the Develop menu on the menu bar.
- Select Empty Caches from the drop-down menu.
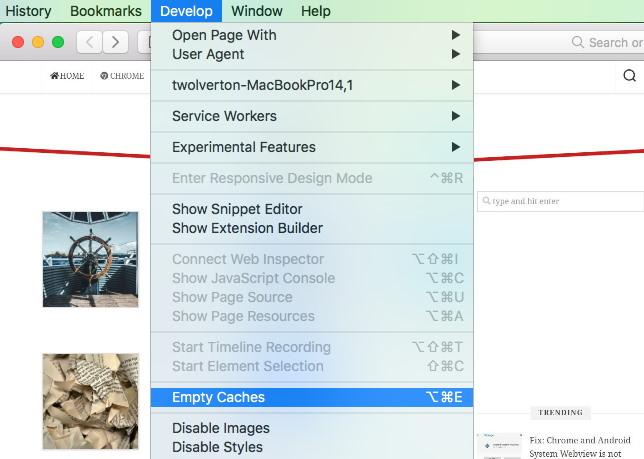 It will clear and empty all the cache files stored within the Safari browser.
It will clear and empty all the cache files stored within the Safari browser. - Next, Click on the History menu on the menu bar.
- Click on the Clear History… option.
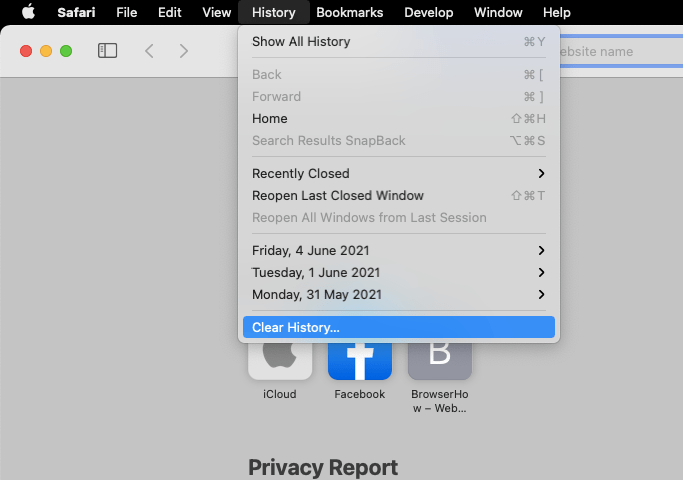 It will display a clear history dialog box on the screen.
It will display a clear history dialog box on the screen. - Choose a suitable time frame and click on the Clear History button.

It will delete and clear the Cache data and History from the Safari browser.
Check Activity Monitor
Activity monitor is a unique app on your Mac that keeps details of all apps and processes running on your machine. If your Mac is infected with some script or suspicious process, it will detect it.
Note: proceed with caution; killing a system process may freeze your machine.
Here are the steps to check Activity monitor on Mac:
- Open the Activity Monitor app on your Mac.
 You can open it by going to the Utility folder in the launchpad.
You can open it by going to the Utility folder in the launchpad. - Lookup for any suspicious process in Activity Monitor.

- Select and click on the X on the process.
- Hit on Force Quit command button.

Now the malware/suspicious process is gone, you won't see any Bing/Yahoo redirects in Safari Browser.
Delete Unknown Profiles
Mac uses a profile system to install various apps and services, but hackers often exploit this functionality to install potential harmful profiles on your machine. Make sure your Mac does not have any unidentified profiles.
Here are the steps to delete unknown profiles in Mac:
- Click on Apple
 for the menu list.
for the menu list. - Select System Preferences… menu.
It will open the System Preferences window. - Click on the Profiles setting icon.

- Find any suspicious profiles which you haven't created.
- Select the profile, and click on the – sign to delete.
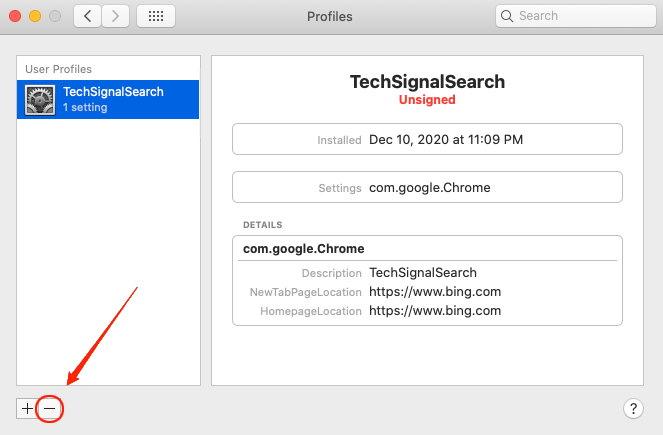
It will remove the User Profiles that you haven't created or deceptive.
Remove Suspicious Mac Apps
The redirecting problem in the Safari browser may be due to some suspicious app changing your browser history and settings. So it's a good idea to check what apps you are using and remove apps that you don't identify or remember installing on your Mac.
Every time you install a new Application or Software not from App Store, remember to read what changes it will make to the system.
Check Login items
If your Safari browser is infected with malware or viruses, it will activate itself on your Mac startup and cause Bing/ Yahoo redirect. Remove any suspicious entry from login items on your Mac.
Here are the steps to check login items on Mac:
- Click on Apple
 for the menu list.
for the menu list. - Select System Preferences… menu.
It will open the System Preferences window. - Select the Users & Groups tab.

- Switch to the Login Items tab.
- Find any suspicious login items which you haven't installed yourself.
- Select the Login item, and click on the – sign to delete.
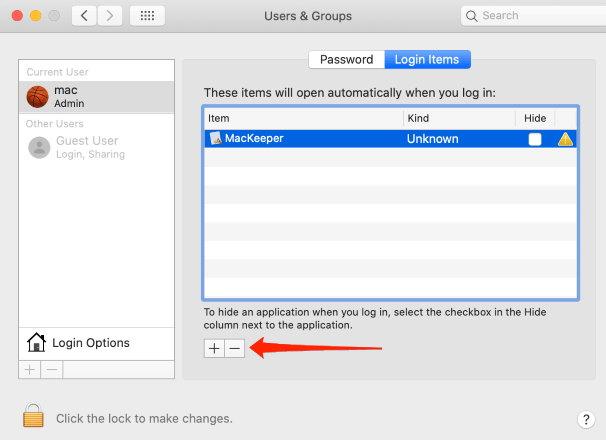
It will remove the login item and not start the application listed under Login items after the system startup.
Note: you need to click on the padlock icon at the bottom to make changes like removing the login items.
Bottom Line: Bing/Yahoo Redirect Safari
Removing the Bing/Yahoo redirect virus from Safari is a piece of cake. The genuine hardship is while identifying the problem on a device.
Moreover, many users are not even aware of this virus, and they continue to do their searches even with the redirects until they get completely frustrated. It can lead to significant harm in the future.
Therefore, make sure to spread awareness among the people near you who might be encountering the same problem.
Let us know if this has helped you remove the virus from your Safari Mac also if any method has helped fix the redirection issue in the Safari browser.
Lastly, here are the recommended web browsers for your computer and mobile phone that you should give a try.
| Windows | MacOS | iOS | Android | Linux |
|---|---|---|---|---|
| Chrome Windows | Chrome Mac | Chrome iOS | Chrome Android | Firefox Linux |
| Firefox Windows | Safari Mac | Safari iOS | Edge Android | Chrome Linux |
| Edge Windows | Firefox Mac | Edge iOS | Samsung Internet | Edge Linux |
If you've any thoughts on How to Remove Bing and Yahoo Search redirect from Safari Mac?, then feel free to drop in below comment box. If you find this article helpful, please consider sharing it with your network.
Also, please subscribe to our BrowserHow YouTube channel for helpful videos tutorials.
Disclosure: This page may contain affiliate links, which means we may receive compensation for your purchases using our links; of course at no extra cost to you (indeed, you may get special discounts). This will support our effort to create more useful content, and keep it open and free forever.
How To Get Rid Of Yahoo Search On Mac
Source: https://browserhow.com/how-to-remove-bing-yahoo-redirect-from-safari-mac/
Posted by: andersonlighbothe56.blogspot.com

0 Response to "How To Get Rid Of Yahoo Search On Mac"
Post a Comment